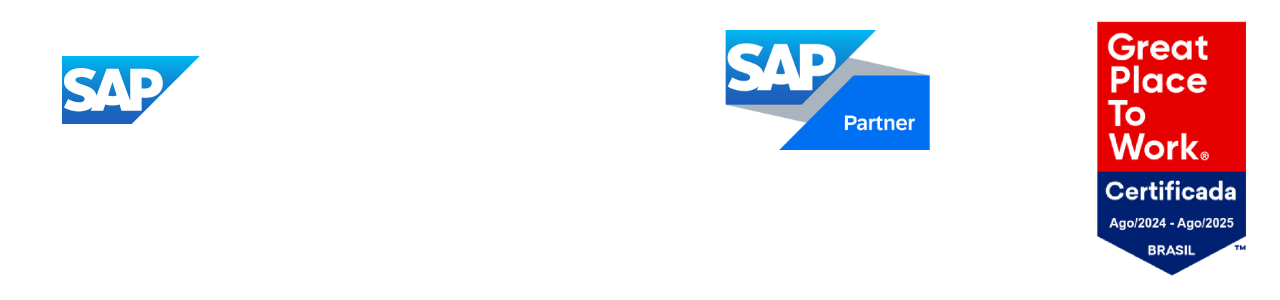Gestores de Compras, Coordenadores de Logística, Analistas de Suprimentos e Supervisores de Compras, que tal otimizar o controle das suas solicitações de compra diárias? A Ramo traz um tutorial para configurar alertas automáticos no SAP Business One e facilitar seu processo!
Gerenciar as solicitações de compra de forma eficiente pode ser mais simples com a ajuda de alertas automáticos. Abaixo, vamos mostrar como criar um alerta no SAP Business One para acompanhar as solicitações de compra efetuadas no dia. 🚀
Passo 1: Preparar a Consulta no SAP Business One 🖥️
- No SAP Business One, acesse:
- Ferramentas > Consultas > Gerador de Consultas.
- Na janela que abrir, clique em Executar ▶️ para iniciar a criação da consulta.
- Apague o conteúdo existente e cole a consulta SQL fornecida para rastrear as solicitações de compra do dia. 📝
- Clique em Executar ✅ para validar a consulta e garantir que os resultados estão corretos.
- Salve a consulta:
- Clique em Gravar Como 💾.
- Escolha ou crie uma Categoria (ex.: “Alertas” 🔔).
- Dê um nome descritivo para a consulta, como “Solicitação de Compra do Dia” 🛒.
- Finalize clicando em Gravar.
Passo 2: Criar o Alerta no SAP Business One ⚙️
- No menu principal, vá até:
- Administração > Administração de Alertas.
- Clique em Ações e selecione Criar Alerta de Usuário.
- Na janela de criação:
- Nomeie o alerta como “Solicitação de Compra do Dia” 🛒.
- Defina a prioridade (Baixa, Média, Alta) 🔝.
- Certifique-se de que a opção Ativo está ligada 🔛.
- Para vincular a consulta:
- Clique em Abrir Consulta Gravada 📄.
- Selecione a consulta criada no passo anterior e clique em OK.
- Escolha os usuários que receberão o alerta:
- Selecione os colaboradores que precisam ser notificados. No exemplo, escolhemos “Luiz Assis” 👤.
- Defina a frequência ⏱️:
- Por exemplo, configure para que o alerta seja enviado a cada 2 minutos.
- Se preferir, marque a opção de gravar um histórico dos alertas (opcional) 📜.
- Para finalizar, clique em Adicionar. O alerta será criado com sucesso 🏁.
Passo 3: Configurar Preferências de Notificação do Usuário ⚙️💬
- No SAP Business One, vá até:
- Minhas Configurações Pessoais > Aba Serviços 🛠️.
- Ative as seguintes opções:
- Enviar Alerta para Atividades Programadas para Hoje 📅.
- Exibir Caixa de Entrada ao Chegar Nova Mensagem 📥.
- Ajuste a frequência de atualização das mensagens para a menor possível (0 minutos ⏳).
- Clique em Atualizar 🔄 para salvar as configurações.
Passo 4: Testar o Alerta de Solicitação de Compra ✅
Agora que o alerta está configurado, vamos testá-lo!
- No menu principal, vá até:
- Compras > Solicitação de Compra 🛒.
- Crie uma nova solicitação de compra adicionando os itens desejados.
- Aguarde o tempo configurado para o alerta ser gerado (ex.: 2 minutos) ⏲️.
- Quando o alerta for acionado, o SAP Business One abrirá a tela de Visão Geral de Mensagens e Alertas 📨.
- Clique na mensagem para visualizar os detalhes 🔍. Se quiser, clique no número da solicitação de compra para ver mais informações 📋.
🔗 Dica Extra: Você também pode copiar a tabela de alertas e colá-la no Excel para uma análise mais detalhada 📊.
🎥 Quer ver o passo a passo em vídeo?
Acha mais fácil acompanhar o tutorial em vídeo? Sem problemas! Assista ao vídeo completo e veja todos esses exemplos em ação. E não esquece de se inscrever no canal e ativar o sininho 🔔 para receber mais dicas como essa!
💼 Conheça mais sobre a Ramo
Na Ramo, somos especialistas em implementar soluções SAP que transformam o dia a dia das empresas. Além do SAP Business One, também trabalhamos com o SAP S/4HANA Public Cloud e o SAP Analytics Cloud (SAC), soluções de ponta que ajudam a sua empresa a crescer com mais inteligência e eficiência. 📊🚀
Precisa de ajuda ou quer saber mais sobre como podemos melhorar os processos da sua empresa? Entre em contato com a gente! 💬
Um forte abraço e até a próxima dica! ✌️
Crédito: Este tutorial foi preparado por Luiz Assis, instrutor de treinamentos na Ramo. Quer saber mais sobre ele? Conecte-se no LinkedIn de Luiz Assis. 💼